
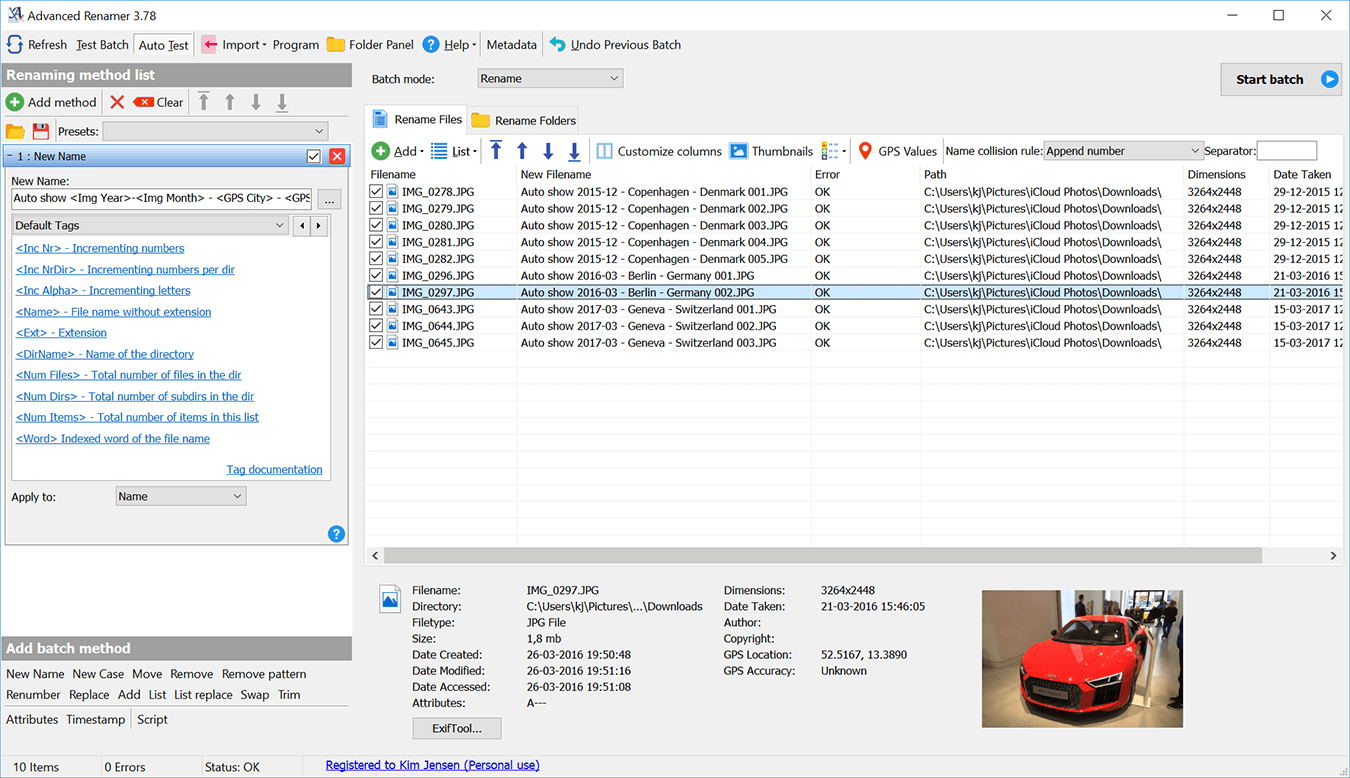
The number can be added as prefix, as suffix, or at a specific position. The text can be appended as prefix, as suffix, or at a specific position.Īdds a number to the files, starting with the value that is defined under " Configuration". Inserts the given text to the file name at the position that is defined under " Configuration". Further information about regular expressions can be found here. Activate the option " Use Regular Expression", if the input term should be interpreted as a regular expression, instead of an exact match. Under " Configuration", you can enter the search term to search and what to replace it with. Only active rules will be regarded in the actual renaming operationĪ simple search and replace operation for file names. You can also use the right click menu to move the current selection up, or down in the list.Įxisting rules can be temporarily disabled via the left hand checkboxes. To change the order that the rules are applied in, simply drag and drop the rules to their designated position within the renaming chain. The rename operation will be applied in the order of this list. This list shows all previously created renaming rules. It shows the file names before and after the rename operation and provides a quick overview of whether or not the filename will change or remain the same after the operation. The right hand side show a preview of the current ruleset. Changes to their configuration will be applied to the preview section immediately. Existing rules can be modified by selecting them. You can reorder existing rulesets by using the icons on top of the list, or by simply dragging and dropping them within the list of available rules. Each rule can be activated or deactivated individually and will be applied in the order that they are displayed in. The section " Available Rules" shows all rules that have previously been created. To define a new renaming rule, click the "+" Icon and select one of the available rule types.
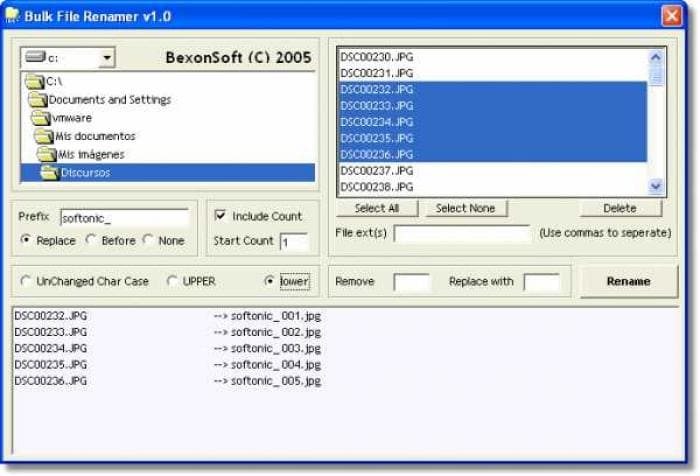
This will work for Windows: > dir /b | vim - then type %s/.*/move \"&\" \"&.OLD\"/ if you want to append OLD to the end of the file for example.This dialog allows renaming multiple files at once, using one of several types of rules.Probably should generalize by adding a section for Windows.vidir, emv, qmv external tools which works with vim.renamer.vim plugin to list and rename files.You can also visually select a small subset of lines, and only execute those commands:Īgain, this will replace the selected lines with the command's output which can be useful for some commands. This will also replace the file with the command's output, which is useful for commands besides mv. This will pipe the whole buffer to the system command bash, thus executing all of the move commands. Sure there are utilities that may do this better, but Vim is always available and that's one less thing you have to remember.Īn alternative method of executing the commands is: So if you started with a list of 100 file names, it will execute 100 mv commands. The reason this works is Vim writes a file line-by-line. You can use any Vim features here ( macros are useful), as long as each line results in a valid shell command. Note: In case the file name contains space character, it should be surrounded with quotes. To substitute certain text in the filename: We need to change each line to be a valid stand-alone shell command.įor example, to rename the files to lowercase: In Vim you now have one file name per line. Vim will open, displaying a list of file names. The backslash tells your shell to disregard any aliases for ls we need plain output with no color. Starting at a shell prompt, you can send a list of file names to the standard input of Vim by entering:


 0 kommentar(er)
0 kommentar(er)
